UE4(Unreal)制作监视器画面技巧教程
这一期文章就开一个新篇章,是关于利用渲染目标制作监视器画面的技巧。
先看一下演示的效果:

1、制作方法
首先新建一个蓝图类Actor,然后将摄像头的模型拖入蓝图。

添加组件中找到“场景捕获组件2D”。
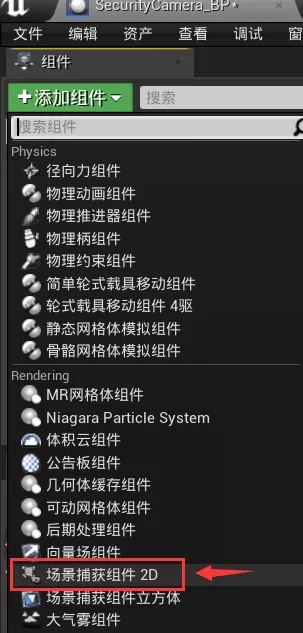
将捕获的摄像机进行适当的位置调整,移动到摄像头模型相应位置上。

在场景捕获,纹理目标中选择画布渲染目标。
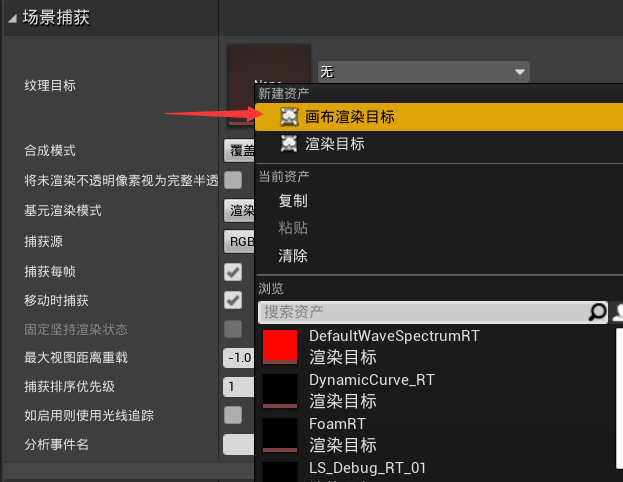
找到创建的渲染目标,右键创建材质。
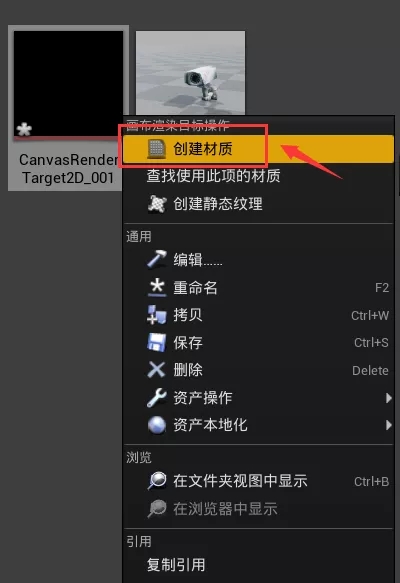
这里可以对材质进行一点点的调节,比如加一点自发光的亮度。
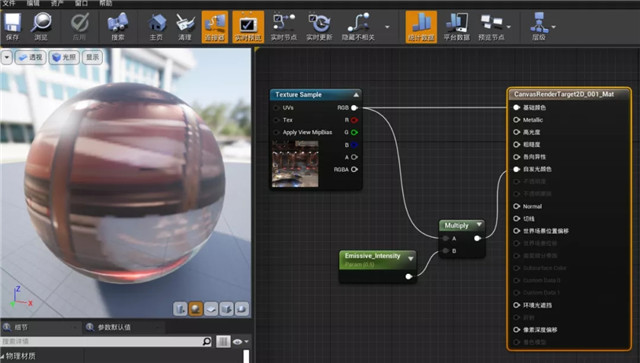
双击打开画布渲染目标2D的纹理,可以设置纹理的尺寸精度。
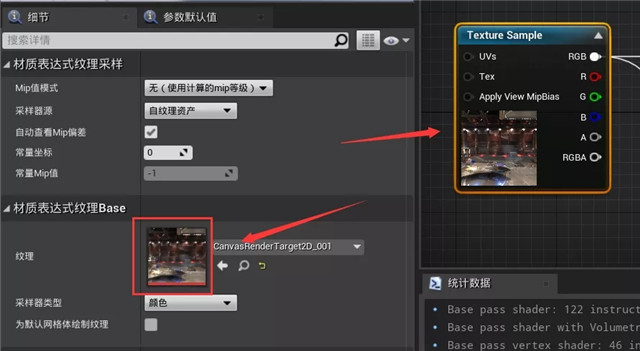
应用该材质后的效果。

由于场景捕获组件里开启了捕获每帧和移动时捕获,所以不管是移动该蓝图还是场景中有物体移动,目标纹理对应的材质都会有更新。
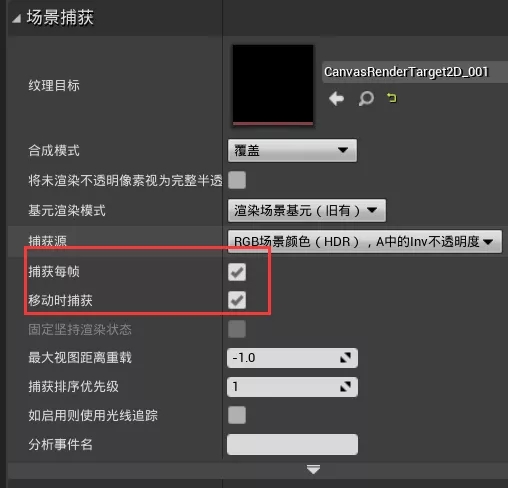
当然这样开销也会增加,一般如果是自身移动时捕获的话,可以只开启移动时捕获。
同样的方法还可以用来制作车内影像等效果。

2、渲染目标的其他用途
可以用渲染目标来制作游戏中显示角色模型界面的效果。
创建一个角色蓝图,并添加场景捕获组件2D。
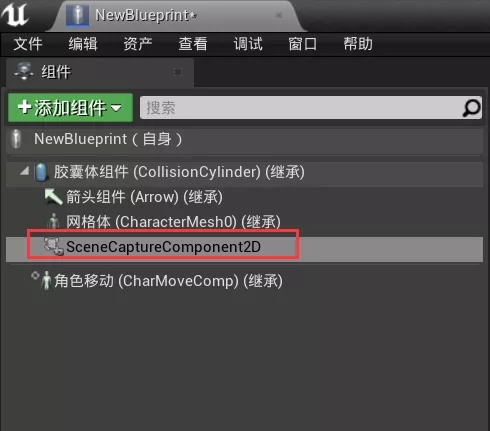
创建画布渲染目标。
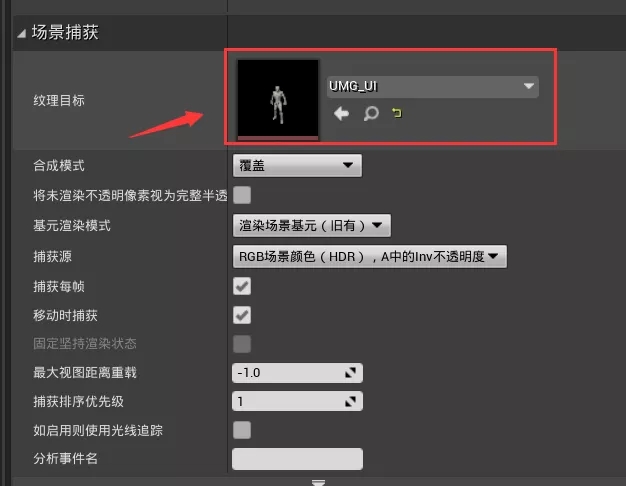
双击该纹理目标打开后,设置纹理尺寸。
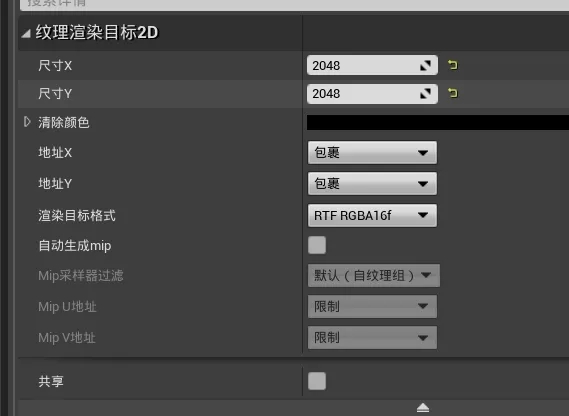
在该纹理上右键创建材质。
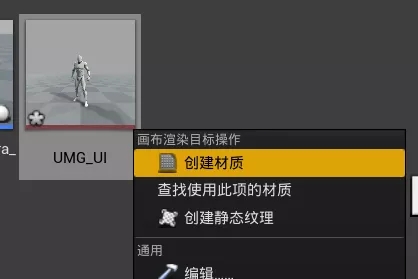
创建控件蓝图。
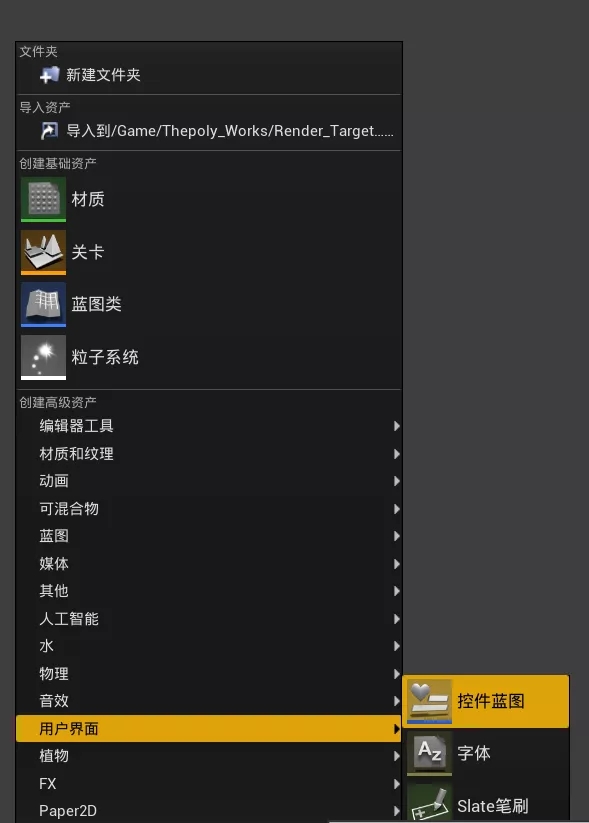
创建图像控件后,在笔刷的图像中添加该材质。
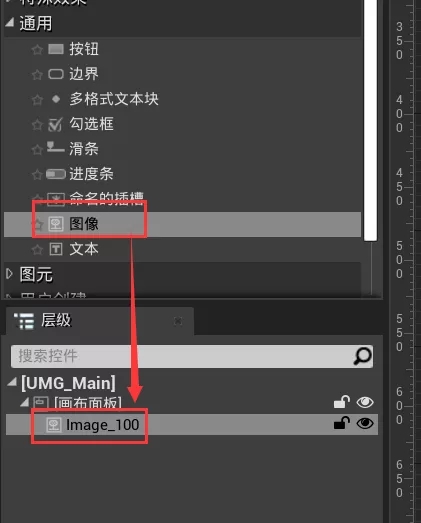
此时会提示需要将材质转换为用户界面材质域,点击确定后,打开材质进行修改。
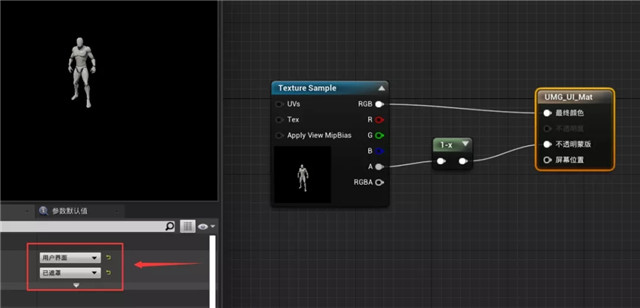
此时UMG中就只有模型的显示效果了。

打开关卡蓝图,将控件蓝图显示在屏幕上。
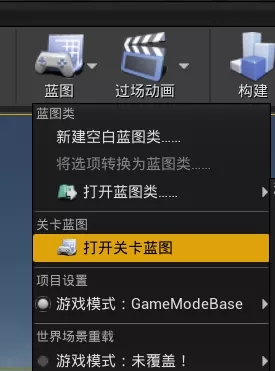
点击运行查看一下效果。
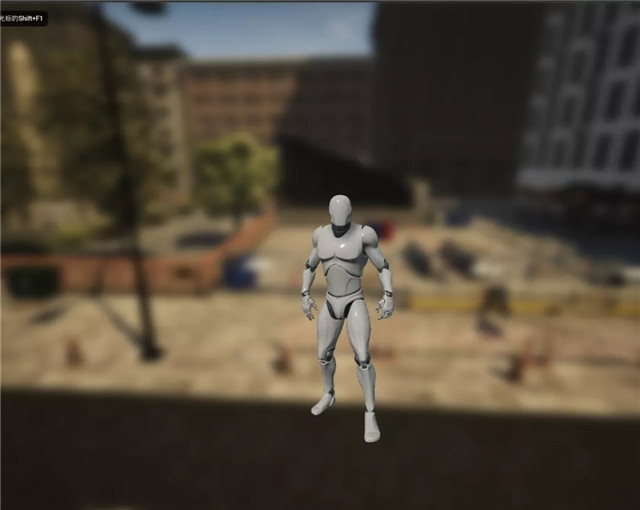
虚幻引擎提供的渲染目标类型有很多种,以上只针对一种渲染目标进行了有限的功能描述,有时间的话,可以进行一下整理和归类,以上就是本次案例的内容了。
本次案例是我的个人练习,如有不足之处,希望大家可以一起交流学习,一起变得更强!
– End –







