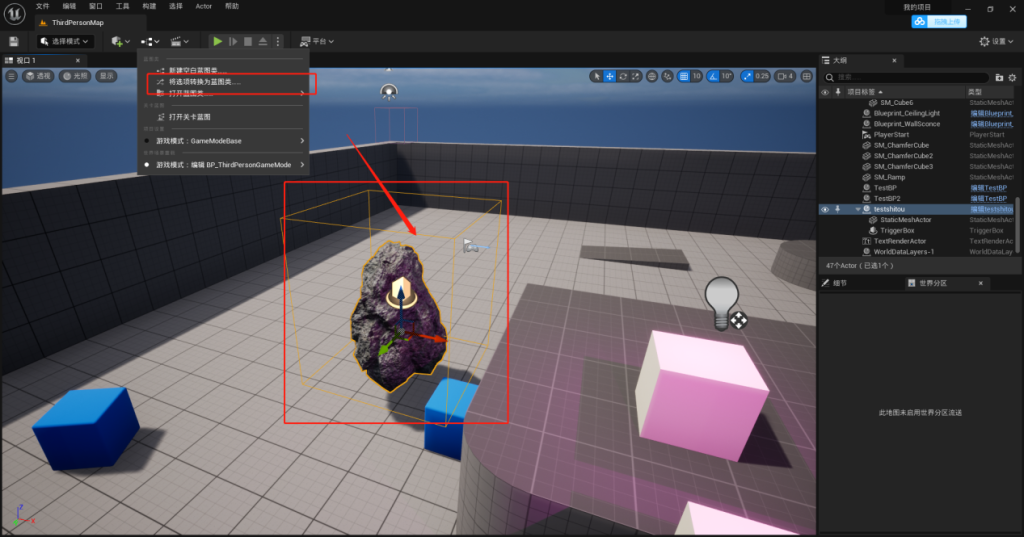【ue地编基础教程】第十六节ue蓝图的创建「动手练习篇」
在上一篇第15节蓝图基础知识介绍,我们带领大家了解了关于蓝图的基本知识,在本届章中我将带领大家开始学习蓝图的创建。
首先我们在UE中的“内容浏览器”中,鼠标右键点击,选择蓝图类,这样我们就能看到,需要继承的“父类”,获得相关的函数(功能)。
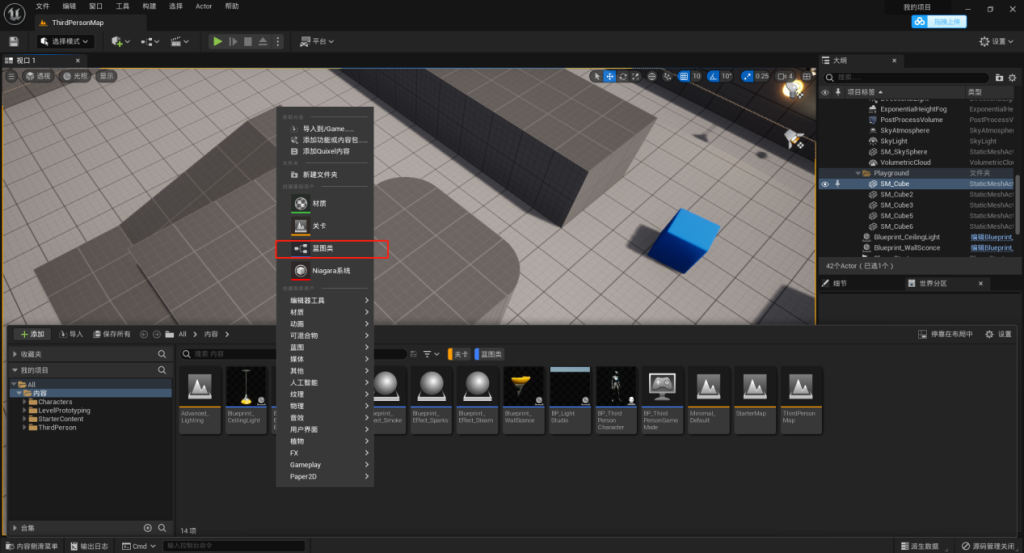
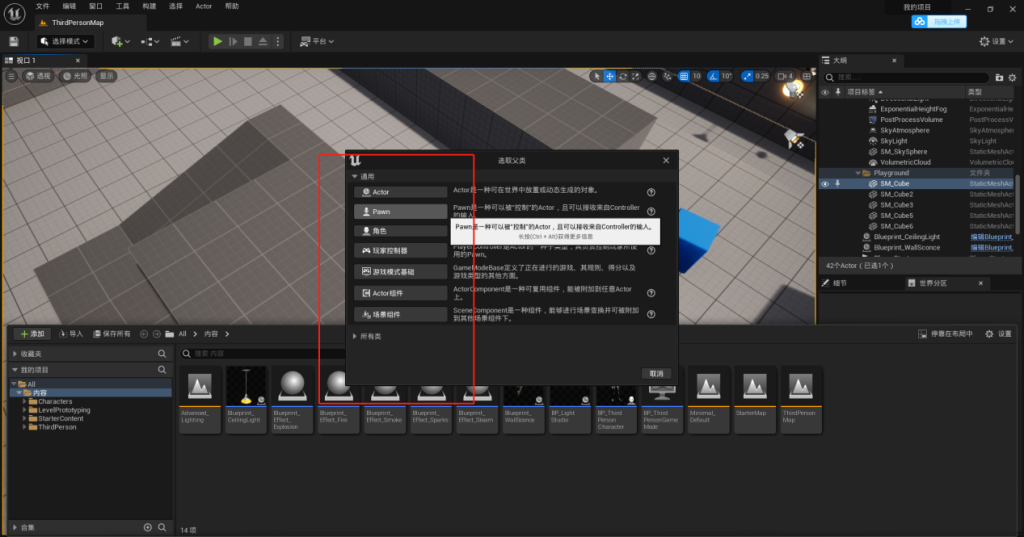
本次我们将新建一个Actor的蓝图,我们可以随意进行命名,这里我将该蓝图命名为“TestBP”。
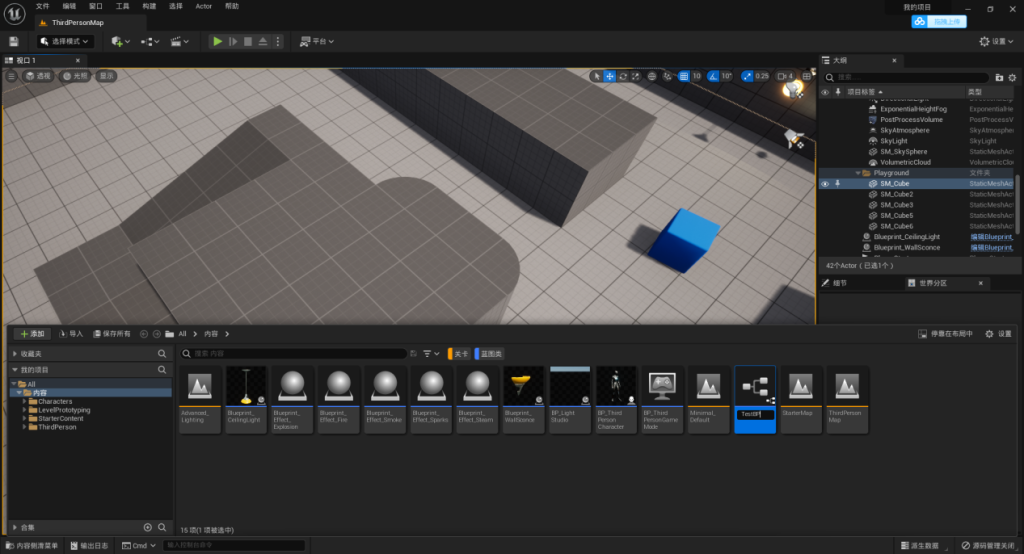
双击该蓝图我们就能进入到蓝图编辑器中,蓝图编辑器中有许多的功能选项,我们需要做的第一件事情就是去了解这些功能的用途和使用方式。
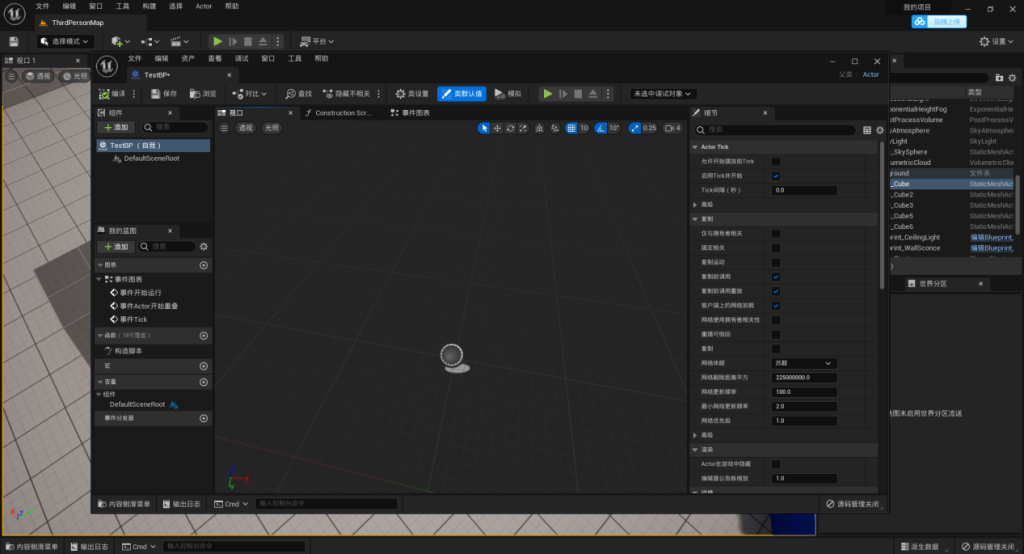
左上方为“组件”选项卡,这里我们可以添加各类组件,组件为蓝图的基本单元,比如在这里我们可以添加音效,粒子效果,摄象机等。
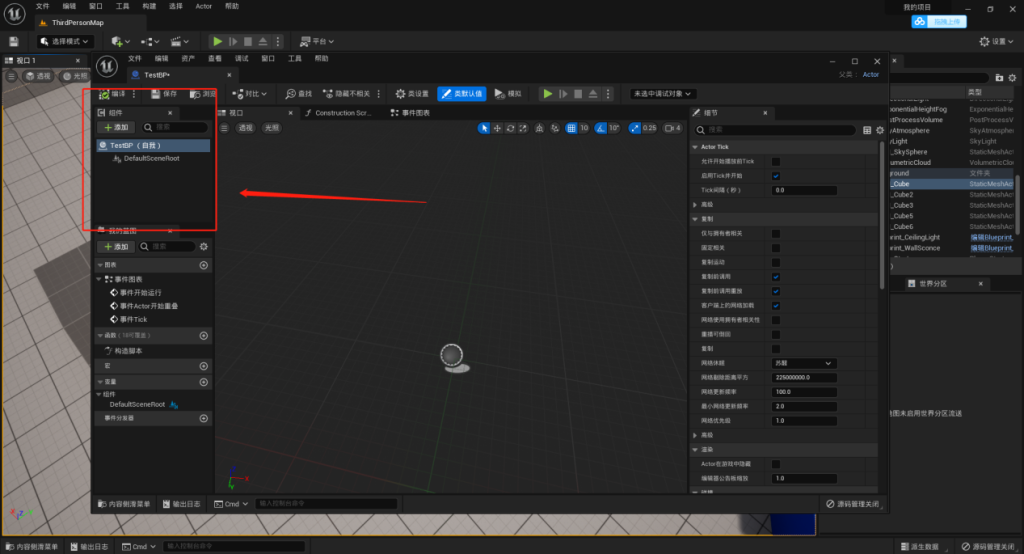
顶部为“主工具栏”,在这里可以对我们的蓝图文件进行编译,保存,查看等操作。
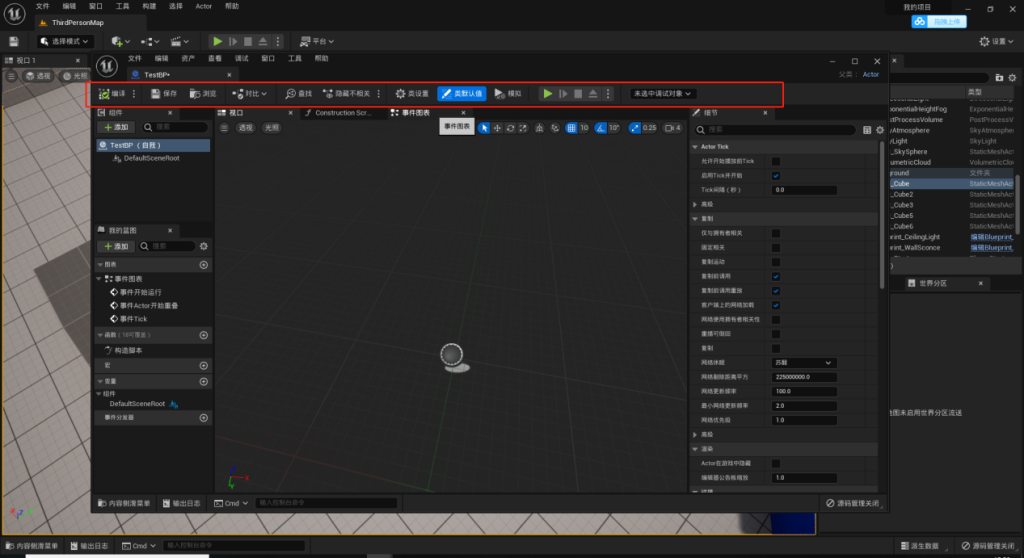
其中“类设置”可以允许我们定义一些特定的设置,比如涉及到“变量”的时候就会经常到这里进行操作。
右侧为“细节”面板,这里可以调整蓝图类中的各自属性。
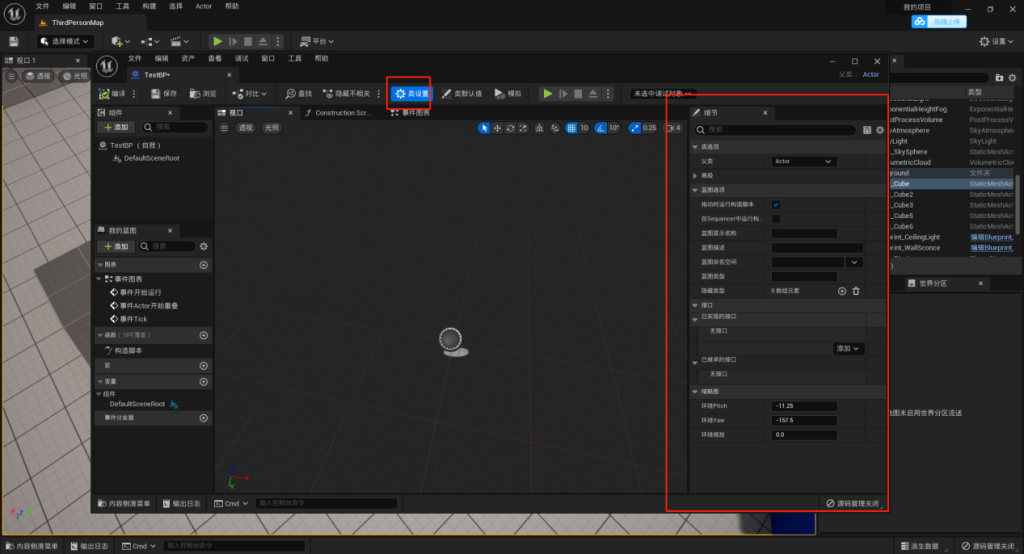
好了,现在我来尝试操作一下吧,点击这里“添加”,选择“静态网格体”这里我随便进行命名“正方体”。
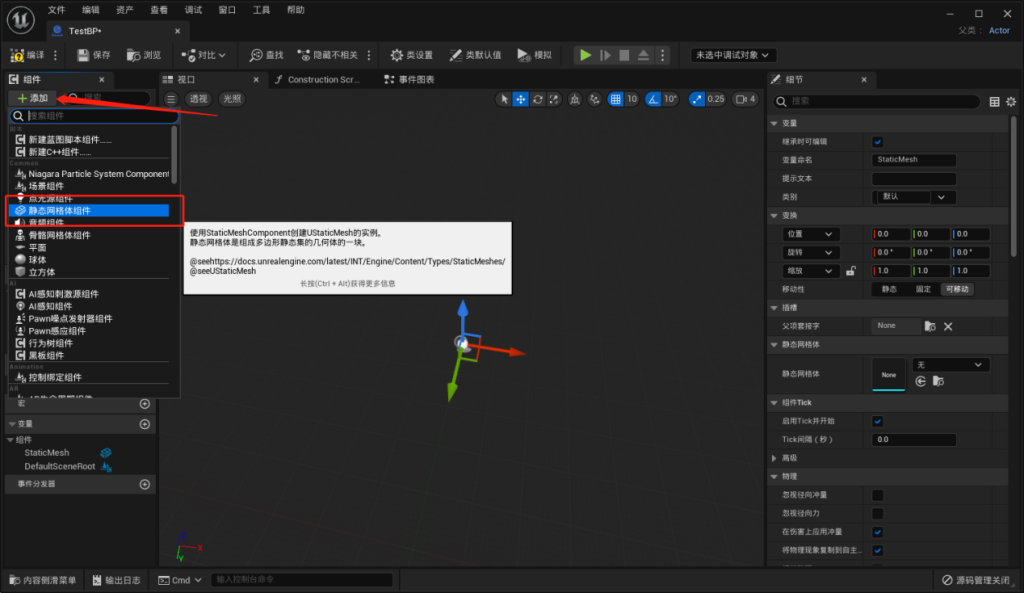
然后点击我们添加的命名为“正方体”的静态网格体,在细节面板中找到属性,静态网格体,选择一个你喜欢的网格体,这里我选择的是Shape_Cube立方体网格。
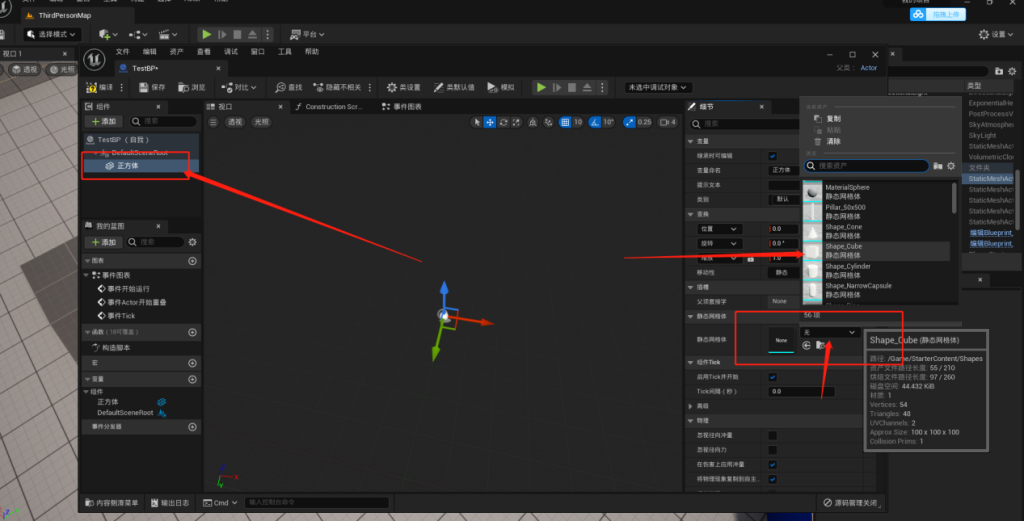
我们还可以加上一个光源组件,在细节面板中更改光源的颜色。
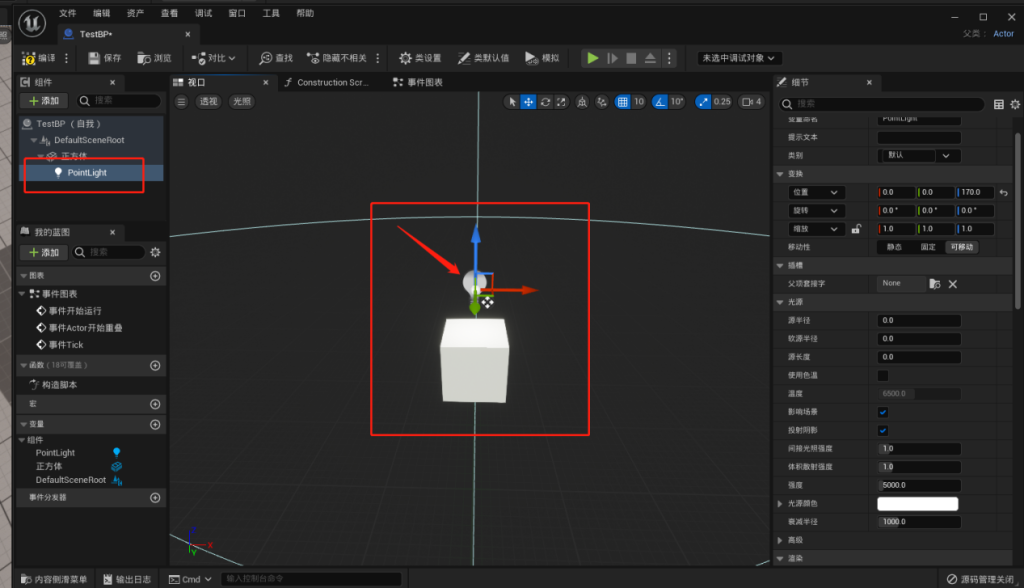
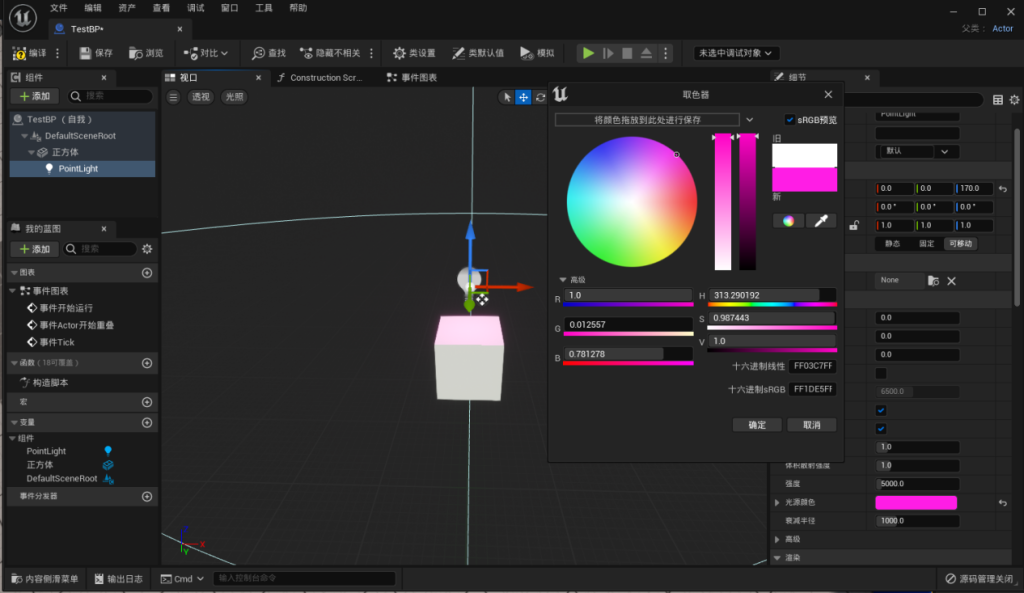
这里是“构造脚本”主要作用为让我们自定义相关的参数和预设,在这里我们可以公开一些参数,在项目使用中其他人可以更改公开的参数设置,未公开的参数则不能进行设置。
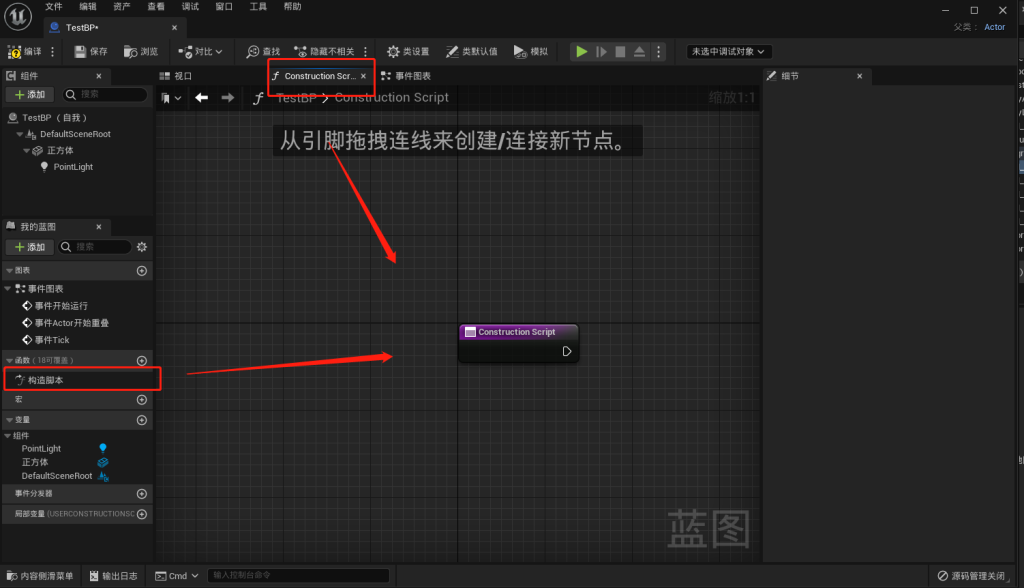
这里是“事件图表”它的作用是在运行时可以进行更新蓝图脚本,基本上我们所有蓝图功能都在这里。
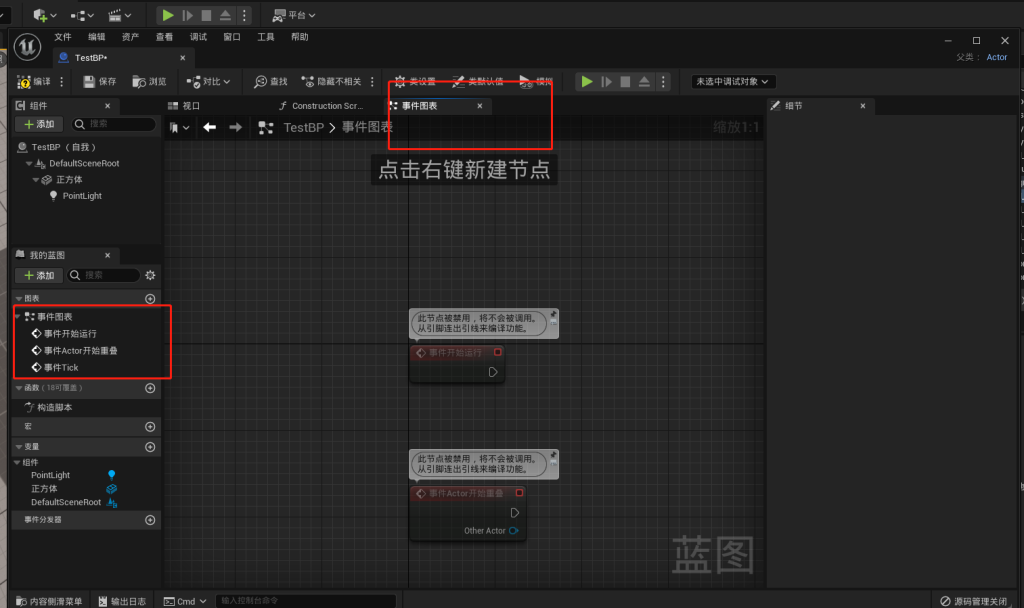
这里为“我都蓝图”面板,在这里可以看到蓝图中的所有图表以及创建的相关函数。
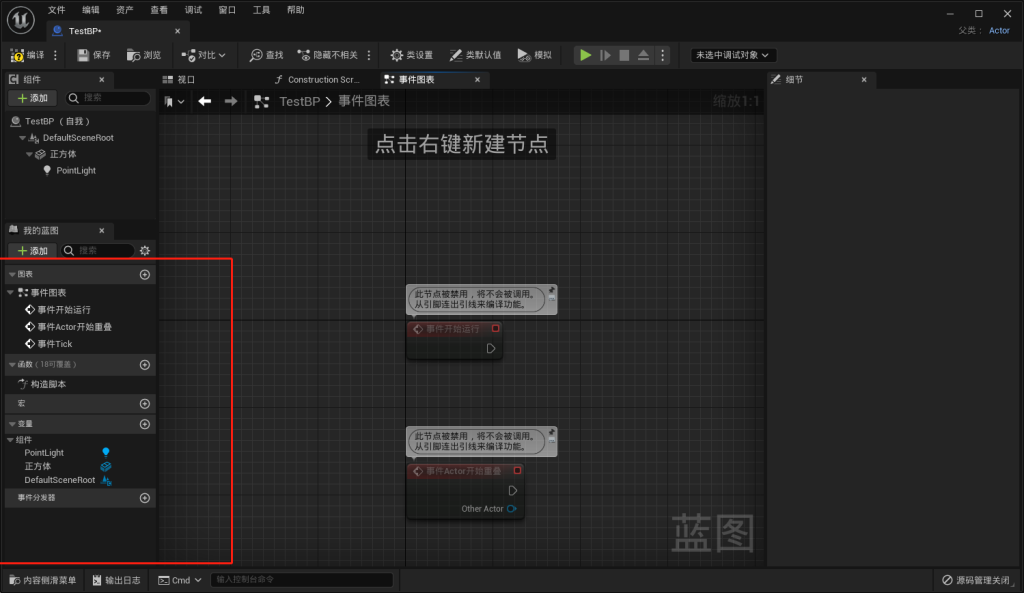
这里为“事件分发器”,可以让不同的蓝图进行通信。
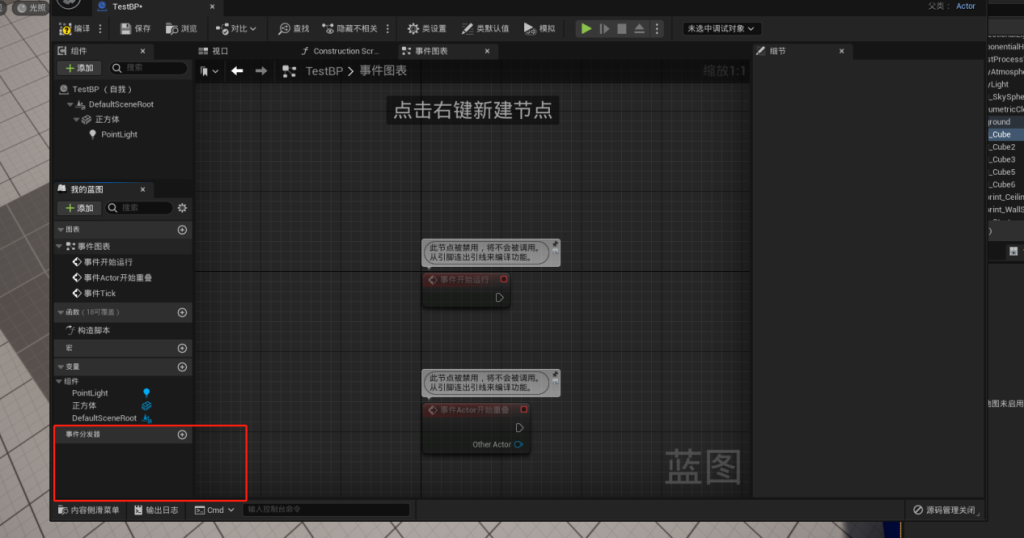
到这里关于蓝图的UI面板讲解基本完成,现在我们将蓝图UI面板关闭,将我们新建的蓝图拖拽。
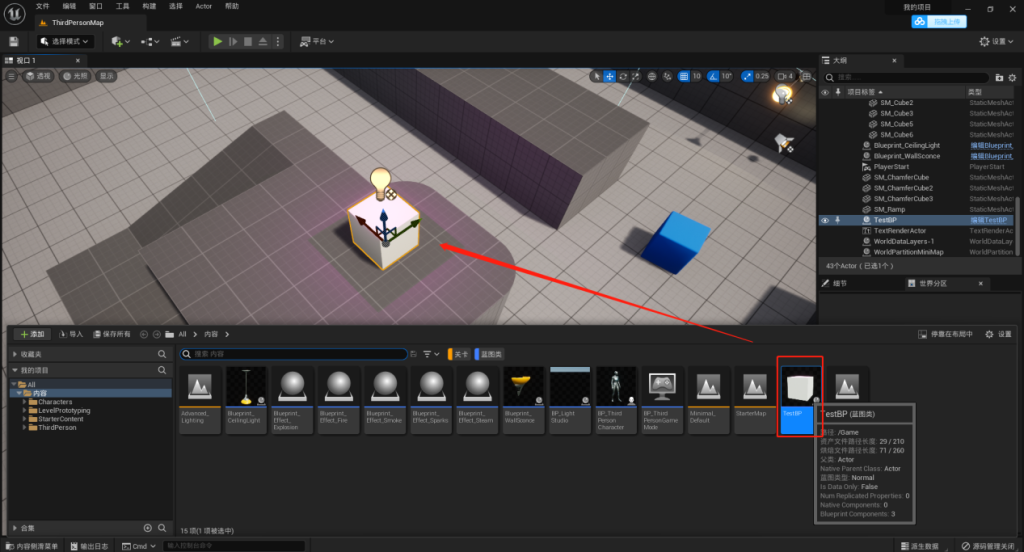
值得一提的是,除了在直接创建蓝图,我们还可以先在关卡中构建好相关对象,然后再再转化为蓝图。